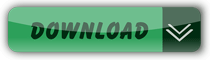Course : Microsoft Excel
Topic 5
Các hàm xử lý chuỗi văn bản như trích lọc, tìm kiếm, thay thế, chuyển đổi chuỗi văn bản trong Excel.

- Basic
- Advanced
- Comments
SỬ DỤNG HÀM LEFT , RIGHT , MID VÀ HÀM IF
Sử dụng các hàm xử lý Chuỗi cơ bản
Hàm LEFT trả về một hoặc nhiều ký tự đầu tiên trong một chuỗi, dựa vào số ký tự mà bạn chỉ định.
Cú pháp
LEFT(text, [num_chars])
- text Bắt buộc. Chuỗi văn bản có chứa các ký tự mà bạn muốn trích xuất.
- num_chars Tùy chọn. Chỉ rõ số ký tự mà bạn muốn hàm LEFT trích xuất.
+ Num_chars phải lớn hơn hoặc bằng không.
+ Nếu num_chars lớn hơn độ dài của văn bản, hàm LEFT trả về toàn bộ văn bản.
+ Nếu num_chars được bỏ qua, thì nó được giả định là 1.
Ví dụ
| Dữ liệu | |
|---|---|
| SaleOff | |
| Viet Nam | |
| Công thức | Mô tả |
| =LEFT(A2,4) | Bốn ký tự đầu tiên trong chuỗi A2. Kết quả Sale. |
| =LEFT(A3) | Ký tự đầu tiên trong chuỗi A3. Kết quả V. |
Hàm RIGHT trả về một hoặc nhiều ký tự cuối cùng trong một chuỗi, dựa vào số ký tự mà bạn chỉ định.
Cú pháp
RIGHT(text, [num_chars])
- text Bắt buộc. Chuỗi văn bản có chứa các ký tự mà bạn muốn trích xuất.
- num_chars Tùy chọn. Chỉ rõ số ký tự mà bạn muốn hàm RIGHT trích xuất.
+ Num_chars phải lớn hơn hoặc bằng không.
+ Nếu số ký tự lớn hơn độ dài của văn bản, hàm RIGHT trả về toàn bộ văn bản.
+ Nếu số ký tự được bỏ qua, thì nó được giả định là 1.
Ví dụ
| Dữ liệu | |
|---|---|
| Sale price | |
| Stock number | |
| Công thức | Mô tả |
| =RIGHT(A2,5) | 5 ký tự cuối cùng của chuỗi A2. Kết quả price. |
| =RIGHT(A3) | Ký tự cuối cùng trong chuỗi A3. Kết quả r. |
Hàm MID trả về một số lượng ký tự cụ thể từ một chuỗi văn bản, bắt đầu từ vị trí do bạn chỉ định, dựa vào số lượng ký tự do bạn chỉ định.
Cú pháp
MID(text, start_num, num_chars)
- text Bắt buộc. Chuỗi văn bản có chứa các ký tự mà bạn muốn trích xuất.
- start_num Bắt buộc. Ví trí của ký tự thứ nhất mà bạn muốn trích xuất trong văn bản. Ký tự thứ nhất trong chuỗi văn bản có số bắt đầu là 1, và v.v.
+ Nếu start_num lớn hơn độ dài của văn bản, thì kết quả trả về MID là "" (văn bản trống).
+ Nếu start_num nhỏ hơn độ dài của văn bản nhưng start_num cộng num_chars vượt quá độ dài văn bản, thì giá trị trung bình của số MID sẽ trả về các ký tự đến cuối văn bản.
+ Nếu start_num nhỏ hơn 1, thì giá trị trung bình của số MID sẽ trả về #VALUE! - num_chars Bắt buộc đối với MID. Chỉ rõ số ký tự mà bạn muốn hàm MID trả về từ văn bản.
+ Nếu số ký tự là số âm, thì hàm MID trả về giá trị lỗi #VALUE!
Ví dụ
A2 là tham chiếu trong ví dụ này
| Dữ liệu | |
|---|---|
| Hello World | |
| Công thức | Mô tả |
| =MID(A2,1,5) | Trả về 5 ký tự từ chuỗi trong ô A2, bắt đầu từ ký tự đầu tiên. Kết quả Hello |
| =MID(A2,7,20) | Trả về 20 ký tự từ chuỗi trong ô A2, bắt đầu từ ký tự thứ 7. Vì số ký tự trả về (20) lớn hơn độ dài của chuỗi (11), cho nên sẽ trả về tất cả các ký tự, bắt đầu từ ký thự thứ 7. Không có ký tự trống (khoảng trắng) nào được thêm vào cuối. Kết quả World |
| =MID(A2,20,5) | Vì điểm bắt đầu lớn hơn độ dài (11) của chuỗi, cho nên trả về chuỗi trống. |
Hàm LEN trả về số ký tự trong một chuỗi văn bản.
Cú pháp
LEN(text)
- text là bắt buộc. Văn bản mà bạn muốn tìm độ dài của nó. Khoảng trống được đếm là ký tự.
Ví dụ
Bảng sau tham chiếu ô A2 và A3 là dữ liệu trong ví dụ này
| Dữ liệu | |
|---|---|
| Hello | |
| Xin chào | |
| Công thức | Kết quả |
| =LEN(A1) | 5 |
| =LEN(A2) | 7 |
Hàm TRIM loại bỏ tất cả khoảng trống ra khỏi văn bản, chỉ để lại một khoảng trống giữa các từ. Dùng hàm TRIM cho văn bản bạn đã nhận từ một ứng dụng khác mà trong đó có thể chứa những khoảng trống dư thừa.
Cú pháp
TRIM(text)
- text là bắt buộc. Văn bản bạn muốn loại bỏ các khoảng trống.
Ví dụ
| Công thức | Kết quả |
|---|---|
| =TRIM(" Xin chào ") | "Xin chào" |
Hàm LOWER chuyển đổi chữ hoa trong chuỗi văn bản thành chữ thường.
Cú pháp
LOWER(text)
- text là bắt buộc. Văn bản mà bạn muốn chuyển đổi thành chữ thường. Hàm LOWER không thay đổi các ký tự không phải là chữ trong văn bản bản.
Ví dụ
Tham chiếu ô A2 và A3 là dữ liệu trong ví dụ này
| Dữ liệu | |
|---|---|
| HELLO! | |
| Xin Chào | |
| Công thức | Kết quả |
| =LOWER(A2) | hello! |
| =LOWER(A3) | xin chào |
Hàm UPPER chuyển đổi văn bản thành chữ hoa.
Cú pháp
UPPER(text)
- text là bắt buộc. Văn bản bạn muốn chuyển đổi thành chữ hoa. Text có thể là một tham chiếu hoặc một chuỗi văn bản.
Ví dụ
Tham chiếu ô A2 và A3 là dữ liệu trong ví dụ này
| Dữ liệu | |
|---|---|
| Hello! | |
| Lý An | |
| Công thức | Kết quả |
| =UPPER(A2) | HELLO! |
| =UPPER(A3) | LÝ AN |
Hàm PROPER Viết hoa chữ thứ nhất trong một chuỗi văn bản và bất kỳ chữ nào trong văn bản đứng sau một ký tự không phải là chữ. Chuyển đổi tất cả các chữ khác thành chữ thường.
Cú pháp
PROPER(text)
- text là bắt buộc. Văn bản được đặt trong ngoặc kép, một công thức trả về văn bản hoặc một tham chiếu tới ô có chứa văn bản mà bạn muốn viết hoa một phần.
Ví dụ
Tham chiếu ô A2 và A3 là dữ liệu trong ví dụ này
| Dữ liệu | |
|---|---|
| ANH KHOA | |
| lý an | |
| Công thức | Kết quả |
| =PROPER(A2) | Anh Khoa |
| =PROPER(A3) | Lý An |
| =PROPER(76BudGet) | 76Budget |
Hàm VALUE chuyển đổi một chuỗi văn bản đại diện cho một số thành một số.
Cú pháp
VALUE(text)
- text là bắt buộc. Văn bản được đặt trong ngoặc kép hoặc một tham chiếu đến một ô có chứa văn bản bạn muốn chuyển đổi.
Ví dụ
| Công thức | Kết quả |
|---|---|
| =VALUE("$1000") | 1000 |
| =VALUE("15.8") | 15.8 |
Hàm TEXT giúp bạn thay đổi cách số hiển thị bằng cách áp dụng định dạng cho số bằng mã định dạng. Điều này hữu ích trong những trường hợp bạn muốn hiển thị số ở định dạng dễ đọc hơn hay bạn muốn kết hợp số với văn bản hoặc ký hiệu.
Cú pháp
TEXT( value, format_text)
- value là bắt buộc. Giá trị số mà bạn muốn được chuyển đổi thành văn bản.
- format_text là bắt buộc. Một chuỗi văn bản xác định định dạng mà bạn muốn được áp dụng cho giá trị được cung cấp.
Ví dụ
Dưới đây là một số ví dụ phổ biến mà bạn có thể sao chép trực tiếp vào Excel để thử nghiệm với chính mình. Lưu ý các mã định dạng trong dấu ngoặc kép.
| Công thức | Mô tả |
|---|---|
| =TEXT(1234.567,"$#,##0.00") | Tiền tệ với dấu tách phần nghìn và 2 số thập phân, chẳng hạn như $1.234,57. Lưu ý rằng Excel làm tròn giá trị tới 2 chữ số thập phân. |
| =TEXT(TODAY(),"MM/DD/YY") | Ngày hôm nay có định dạng DD/MM/YY, chẳng hạn như 14/03/21 |
| =TEXT(TODAY(),"DDDD") | Hôm nay là ngày trong tuần, chẳng hạn như Friday |
| =TEXT(NOW(),"H:MM AM/PM") | Múi giờ hiện tại, chẳng hạn như 1:29 PM |
| =TEXT(0.285,"0,0%") | Phần trăm, chẳng hạn như 28.5% |
| =TEXT(4.34,"#?/?") | Phân số, chẳng hạn như 13/3 |
| =TRIM(TEXT(0.34,"# ?/?")) | Phân số, chẳng hạn như 1/3. Lưu ý phân số này sử dụng hàm TRIM để loại bỏ dấu cách đầu dòng bằng một giá trị thập phân. |
| =TEXT(12200000,"0.00E+00") | Ký hiệu khoa học, chẳng hạn như 1.22E+07 |
| =TEXT(1234,"0000000") | Thêm số các 0 đứng đầu (0), chẳng hạn như 0001234 |
Lưu ý: Mặc dù bạn có thể sử dụng hàm TEXT để thay đổi định dạng nhưng đó không phải là cách duy nhất. Bạn có thể thay đổi định dạng mà không có công thức bằng cách nhấn Ctrl + 1 (hoặc hình ảnh biểu tượng nút Command trên máy MAC + 1 trên máy Mac), rồi chọn định dạng bạn muốn từ hộp thoại Format > Number.
Hàm DOLLAR chuyển đổi số thành văn bản bằng cách dùng định dạng tiền tệ, với số thập phân được làm tròn đến số vị trí mà bạn chỉ định. Hàm DOLLAR sử dụng định dạng số $#.##0.00_);($#.##0,00), mặc dù ký hiệu tiền tệ được áp dụng tùy thuộc vào thiết đặt ngôn ngữ cục bộ của bạn.
Cú pháp
DOLLAR( number, [decimals])
- number là bắt buộc. Số, tham chiếu đến ô chứa số hoặc công thức sẽ trả về số.
- decimals tùy chọn. Số chữ số nằm bên phải dấu thập phân. Nếu đây là số âm, thì số được làm tròn sang bên trái dấu thập phân. Nếu bạn bỏ qua đối số decimals, nó được giả định là bằng 2.
Ví dụ
Dưới đây là một số ví dụ phổ biến mà bạn có thể sao chép trực tiếp vào Excel để thử nghiệm với chính mình.
| Dữ liệu | |
|---|---|
| 1050.5 | |
| Công thức | Mô tả |
| =DOLLAR(A2) | Trả về $1050.50 - làm tròn với 2 số thập phân |
| =DOLLAR(A2,0) | Trả về $1050 - làm tròn thành số nguyên |
| =DOLLAR(A2,-2) | Trả về $1100 - làm tròn về bên trái 2 số |
Lưu ý: Mặc dù bạn có thể sử dụng hàm TEXT để thay đổi định dạng nhưng đó không phải là cách duy nhất. Bạn có thể thay đổi định dạng mà không có công thức bằng cách nhấn Ctrl + 1 (hoặc hình ảnh biểu tượng nút Command trên máy MAC + 1 trên máy Mac), rồi chọn định dạng bạn muốn từ hộp thoại Format > Number.
Các hàm xử lý Chuỗi nâng cao
Hàm FIND định vị một chuỗi văn bản nằm trong chuỗi văn bản thứ hai và trả về số của vị trí bắt đầu của chuỗi văn bản thứ nhất tính từ ký tự thứ nhất của chuỗi văn bản thứ hai.
Cú pháp
FIND(find_text, within_text, [start_num])
- find_text Bắt buộc. Văn bản mà bạn muốn tìm.
- within_text Bắt buộc. Văn bản có chứa văn bản mà bạn muốn tìm.
- start_num Tùy chọn. Chỉ rõ ký tự bắt đầu tìm tại đó. Ký tự thứ nhất của within_text là ký tự số 1. Nếu bạn bỏ qua start_num, thì nó được giả định là 1.
Ghi chú
- Hàm FIND phân biệt chữ hoa chữ thường và không cho phép dùng ký tự đại diện * ?. Nếu bạn không muốn tìm kiếm phân biệt chữ hoa chữ thường hoặc muốn dùng ký tự đại diện, bạn có thể dùng hàm SEARCH.
- Nếu find_text là "" (văn bản trống), thì hàm FIND khớp với ký tự thứ nhất trong chuỗi tìm kiếm (đó là ký tự được đánh số là start_num hoặc 1).
- Find_text không được chứa bất kỳ ký tự đại diện nào.
- Nếu find_text không xuất hiện trong within_text, thì hàm FIND trả về giá trị lỗi #VALUE! .
- Nếu start_num không lớn hơn không, thì hàm FIND trả về giá trị lỗi #VALUE! .
- Nếu start_num lớn hơn độ dài của within_text, thì hàm FIND trả về giá trị lỗi #VALUE! .
Ví dụ
| Dữ liệu | |
|---|---|
| Miriam McGo | |
| Công thức | Mô tả |
| =FIND("M",A2) | Vị trí của chữ "M" thứ nhất trong ô A2. Kết quả 1 |
| =FIND("m",A2) | Vị trí của chữ "m" thứ nhất trong ô A2. Kết quả 6 |
| =FIND("M",A2,3) | Vị trí của chữ "M" thứ nhất trong ô A2, bắt đầu từ ký tự thứ ba. Kết quả 8 |
Hàm SEARCH định vị một chuỗi văn bản bên trong chuỗi văn bản thứ hai và trả về số vị trí bắt đầu của chuỗi văn bản thứ nhất từ ký tự đầu tiên của chuỗi văn bản thứ hai.
Cú pháp
SEARCH( find_text, within_text, [start_num])
- find_text Bắt buộc. Văn bản bạn muốn tìm.
- within_text Bắt buộc. Văn bản mà trong đó bạn muốn tìm kiếm giá trị của đối số find_text.
- start_num Tùy chọn. Số thứ tự của ký tự trong đối số within_text mà từ đó bạn muốn bắt đầu tìm kiếm.
Ghi chú
- Hàm SEARCH không phân biệt chữ hoa chữ thường. Nếu bạn muốn tìm kiếm phân biệt chữ hoa chữ thường, bạn có thể dùng hàm FIND.
- Bạn có thể dùng các ký tự đại diện dấu chấm hỏi (?) và dấu sao (*) trong đối số find_text. Một dấu chấm hỏi khớp bất kỳ ký tự đơn nào; một dấu sao phù hợp với bất kỳ chuỗi ký tự nào. Nếu bạn muốn tìm một dấu chấm hỏi hay dấu sao thực, hãy gõ một dấu ngã (~) trước ký tự đó.
- Nếu không tìm thấy giá trị find_text, trả về giá trị lỗi #VALUE! .
- Nếu bỏ qua đối số start_num, đối số này được giả định là 1.
- Nếu start_num không lớn hơn 0 (không) hoặc nếu nó lớn hơn độ dài của đối số within_text, trả về giá trị lỗi #VALUE! .
Ví dụ
Sao chép dữ liệu ví dụ trong bảng sau đây và dán vào ô A1 của một sheet mới.
| Dữ liệu | |
|---|---|
| The Sentence | |
| Profit Margin | |
| Margin | |
| The "boss" is here | |
| Công thức | Mô tả |
| =SEARCH("e",A2,5) | Vị trí của chữ "e" đầu tiên trong chuỗi tại ô A2, bắt đầu từ vị trí thứ 5. Kết quả 6. |
| =SEARCH(A4,A3) | Vị trí của "margin" (chuỗi để tìm kiếm nằm ở ô A4) trong "Profit Margin" (ô thực hiện tìm kiếm là A3). Kết quả 8. |
| =SEARCH("""",A5) | Vị trí của dấu ngoặc kép đầu tiên (") tại ô A5. Kết quả 5. |
Hàm CONCATENATE để nối hai hoặc nhiều chuỗi văn bản vào một chuỗi.
Cú pháp
CONCATENATE(text1, [text2], ...)
- text1 bắt buộc. Mục đầu tiên cần ghép nối. Mục này có thể là giá trị văn bản, số, hoặc tham chiếu ô.
- text2, ... tùy chọn. Các mục văn bản bổ sung cần ghép nối. Bạn có thể có tối đa 255 mục, lên tới tổng cộng 8192 ký tự.
Ví dụ
Để dùng các ví dụ này trong Excel, hãy sao chép dữ liệu trong bảng bên dưới rồi dán vào ô A1 của sheet mới.
| Dữ liệu | |
|---|---|
| Andreas | Hauser |
| Fourth | Pine |
| Công thức | Mô tả |
| =CONCATENATE(A2, " ", B2) | Ghép nối ba phần: chuỗi trong ô A2, một ký tự khoảng trắng, và giá trị trong ô B2. Kết quả là Andreas Hauser. |
| =CONCATENATE(B2, ", ", A2) | Ghép nối ba phần: chuỗi trong ô B2, một chuỗi kèm dấu phẩy và ký tự khoảng trắng, và giá trị trong ô A2. Kết quả là Hauser, Andreas. |
| =CONCATENATE(A3, " & ", B3) | Ghép nối ba phần: chuỗi trong ô A3, một chuỗi bao gồm một khoảng trắng, dấu và, rồi đến một khoảng trắng khác, và giá trị trong ô B3. Kết quả là Fourth & Pine. |
| =A3 & " & " & B3 | Ghép nối các mục giống như trong ví dụ trước nhưng bằng cách sử dụng toán tử tính toán dấu và (&) thay cho hàm CONCATENATE. Kết quả là Fourth & Pine. |
Hàm SUBSTITUTE thay thế new_text cho old_text trong chuỗi văn bản. Hãy dùng hàm SUBSTITUTE khi bạn muốn thay thế văn bản cụ thể trong chuỗi văn bản; dùng hàm RREPLACE khi bạn muốn thay thế bất kỳ văn bản nào nằm ở một vị trí cụ thể trong chuỗi văn bản.
Cú pháp
SUBSTITUTE(text, old_text, new_text, [instance_num])
- text là bắt buộc. Văn bản hoặc tham chiếu đến ô chứa văn bản mà bạn muốn thay thế các ký tự trong đó.
- old_text là bắt buộc. Văn bản mà bạn muốn được thay thế.
- new_text là bắt buộc. Văn bản mà bạn muốn thay thế cho old_text.
- instance_num tùy chọn. Xác định số lần xuất hiện của old_text mà bạn muốn thay bằng new_text. Nếu bạn xác định instance_num, thì số lần xuất hiện đó của old_text được thay thế. Nếu không, mọi lần xuất hiện của old_text trong văn bản được đổi thành new_text.
Ví dụ
Sao chép dữ liệu ví dụ trong bảng sau đây và dán vào ô A1 của một sheet mới. Để công thức hiển thị kết quả, hãy chọn chúng, nhấn F2 và sau đó nhấn Enter. Nếu cần, bạn có thể điều chỉnh độ rộng cột để xem tất cả dữ liệu.
| Dữ liệu | |
|---|---|
| Dữ liệu Bán hàng | |
| Quý 1, 2008 | |
| Quý 1, 2021 | |
| Công thức | Kết quả |
| =SUBSTITUTE(A2, "Bán hàng", "Chi phí") | Thay thế Bán hàng bằng Chi phí. Kết quả Dữ liệu Chi phí |
| =SUBSTITUTE(A3, "1", "2", 1) | Thay thế lần xuất hiện đầu tiên của "1" bằng "2". Kết quả Quý 2, 2008 |
| =SUBSTITUTE(A4, "1", "2", 2) | Thay thế lần xuất hiện thứ hai của "1" bằng "2". Kết quả Quý 1, 2022 |
Hàm REPLACE thay thế một phần của chuỗi văn bản, dựa vào số ký tự do bạn chỉ định, bằng một chuỗi văn bản khác.
Cú pháp
REPLACE(old_text, start_num, num_chars, new_text)
- old_text là bắt buộc. Văn bản mà bạn muốn thay thế một vài ký tự trong đó.
- start_num là bắt buộc. Vị trí của ký tự trong văn bản cũ mà bạn muốn thay thế bằng văn bản mới.
- num_chars là bắt buộc. Số lượng ký tự trong văn bản cũ mà bạn muốn hàm REPLACE thay thế bằng văn bản mới.
- new_text là bắt buộc. Văn bản sẽ thay thế các ký tự trong old_text.
Ví dụ
| Dữ liệu | |
|---|---|
| abcdefghijk | |
| 2009 | |
| 123456 | |
| Công thức | Kết quả |
| =REPLACE(A2;6;5;"*") | Thay thế năm ký tự trong abcdefghijk bằng một ký tự * duy nhất, bắt đầu tại ký tự thứ sáu (f). Kết quả abcde*k |
| =REPLACE(A3,3,2,"10") | Thay thế hai chữ số cuối (09) của 2009 thành 10. Kết quả 2010 |
| =REPLACE(A4;1;3;"@") | Thay thế ba ký tự đầu tiên của 123456 bằng một ký tự @ duy nhất. Kết quả @456 |
Hàm LOWER lặp lại văn bản theo một số lần đã cho. Dùng hàm REPT để điền vào ô một chuỗi văn bản được lặp lại một số lần.
Cú pháp
REPT(text, number_times)
- text là bắt buộc. Văn bản mà bạn muốn lặp lại.
- number_times là bắt buộc. Một số dương chỉ rõ số lần lặp lại văn bản.
Ví dụ
Tham chiếu ô A2 và A3 là dữ liệu trong ví dụ này
| Công thức | Kết quả |
|---|---|
| =REPT("*-", 3) | Hiển thị dấu sao và dấu gạch ngang (*-) 3 lần. Kết quả *-*-*- |
| =REPT("-",10) | Hiển thị dấu gạch ngang (-) 6 lần. Kết quả ------ |
| =REPT("Hi",3) | Hiển thị (Hi) 3 lần. Kết quả HiHiHi |
Hàm EXACT so sánh hai chuỗi văn bản và trả về TRUE nếu chúng hoàn toàn giống nhau, FALSE nếu khác. Hàm EXACT phân biệt chữ hoa, chữ thường nhưng bỏ qua khác biệt về định dạng. Dùng hàm EXACT để kiểm tra văn bản được nhập vào tài liệu.
Cú pháp
EXACT(text1, text2)
- text1 là bắt buộc. Chuỗi văn bản thứ nhất.
- text2 là bắt buộc. Chuỗi văn bản thứ hai.
Ví dụ
Sao chép dữ liệu ví dụ trong bảng sau đây và dán vào ô A1 của một sheet mới.
| Text1 | Text2 |
|---|---|
| word | word |
| Word | word |
| W ord | word |
| Công thức | Kết quả |
| =EXACT(A2,B2) | Kiểm tra xem các chuỗi trong ô A2 có khớp với ô B2 hay không. Kết quả TRUE |
| =EXACT(A3,B3) | Kiểm tra xem các chuỗi trong ô A3 có khớp với ô B3 hay không (chữ "W" viết hoa trong A3). Kết quả FALSE |
| =EXACT(A4,B4) | Kiểm tra xem các chuỗi trong ô A4 có khớp với ô B4 hay không (A4 chứa khoảng trắng giữa "w" và "ord). Kết quả FALSE |
Hàm FIXED làm tròn số tới số vị trí thập phân đã xác định, định dạng số theo định dạng thập phân sử dụng dấu chấm và dấu phẩy và trả về kết quả dạng văn bản.
Cú pháp
FIXED(number, [decimals], [no_commas])
- number là bắt buộc. Số mà bạn muốn làm tròn và chuyển thành văn bản.
- decimals tùy chọn. Số chữ số nằm bên phải dấu thập phân.
- no_commas tùy chọn. Giá trị lô-gic, nếu là TRUE sẽ ngăn không cho hàm FIXED bao gồm các dấu phẩy trong văn bản trả về.
Chú thích
- Số trong Microsoft Excel không bao giờ được có quá 15 chữ số có nghĩa, nhưng đối số thập phân có thể lớn đến 127.
- Nếu đối số thập phân là số âm, thì số đó được làm tròn sang bên trái của dấu thập phân.
- Nếu bạn bỏ qua số thập phân, thì nó được giả định là 2.
- Nếu no_commas là FALSE hoặc được bỏ qua, thì văn bản trả về sẽ có các dấu phẩy như bình thường.
- Sự khác biệt chính giữa định dạng ô chứa số bằng lệnh (Trên tab Trang đầu, trong nhóm Số, bấm vào mũi tên bên cạnh Số ,rồi bấm Số.) và định dạng một số trực tiếp với hàm FIXED là hàm FIXED sẽ chuyển đổi kết quả của nó thành văn bản. Số được định dạng bằng lệnh Ô vẫn là số.
Ví dụ
Sao chép dữ liệu ví dụ trong bảng sau đây và dán vào ô A1 của một sheet mới.
| Dữ liệu | |
|---|---|
| 1234.567 | |
| -1234.567 | |
| 44.332 | |
| Công thức | Kết quả |
| =FIXED(A2, 1) | Làm tròn số trong ô A2 sang phải dấu thập phân một chữ số. Kết quả 1,234.6 |
| =FIXED(A2, -1) | Làm tròn số trong ô A2 sang trái dấu thập phân một chữ số. Kết quả 1,230 |
| =FIXED(A3, -1, TRUE) | Làm tròn số trong ô A3 sang trái dấu thập phân một chữ số, không có dấu phẩy (đối số TRUE). Kết quả -1230 |
| =FIXED(A4) | Làm tròn số trong ô A4 sang trái dấu thập phân hai chữ số. Kết quả 44.33 |
Hàm T Trả về văn bản được tham chiếu theo giá trị.
Cú pháp
T( value )
- value là bắt buộc. Giá trị mà bạn muốn kiểm tra.
Chú thích
- Nếu giá trị là văn bản hoặc tham chiếu đến văn bản, hàm T trả về giá trị. Nếu giá trị không tham chiếu đến văn bản, hàm T trả về "" (văn bản trống).
- Nhìn chung bạn không cần dùng hàm T trong công thức vì Microsoft Excel tự động chuyển đổi giá trị khi cần. Hàm này được cung cấp để tương thích với các chương trình bảng tính khác.
Ví dụ
Sao chép dữ liệu ví dụ trong bảng sau đây và dán vào ô A1 của một bảng tính Excel mới. Để công thức hiển thị kết quả, hãy chọn chúng, nhấn F2 và sau đó nhấn Enter. Nếu cần, bạn có thể điều chỉnh độ rộng cột để xem tất cả dữ liệu.
| Dữ liệu | |
|---|---|
| Hello world! | |
| 12 | |
| TRUE | |
| Công thức | Mô tả |
| =T(A2) | Vì giá trị thứ nhất là văn bản, trả về văn bản (Lượng mưa) |
| =T(A3) | Vì giá trị thứ hai là số, trả về văn bản trống "" |
| =T(A4) | Vì giá trị thứ ba là giá trị lô-gic, trả về văn bản trống "" |
Ý kiến bình luận
Nếu thấy thông tin có hữu ích xin hãy tặng ngay 1 Like nhé!