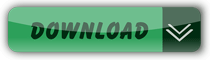Course : Microsoft Excel
Topic 7
Excel hỗ trợ tính toán ngày tháng cho Windows và Macintosh. Windows dùng hệ ngày bắt đầu từ 1900. Macitosh dùng hệ ngày bắt đầu từ 1904. Tài liệu này được diễn giải theo hệ ngày 1900 dành cho Windows.
Lưu ý: Excel lưu trữ ngày tháng ở dạng số sê-ri liên tiếp để sử dụng trong tính toán. Theo mặc định, ngày 01 Tháng 1 năm 1900 là số sê-ri 1 và ngày 01 Tháng 1 năm 2008 là số sê-ri 39448 bởi nó là 39.447 ngày sau ngày 01 Tháng 1 năm 1900.
Hệ thống ngày giờ Excel phụ thuộc vào thiết lập trong Regional Options của Control Panel. Mặc định là hệ thống của Mỹ "Tháng/Ngày/Năm" (M/d/yyyy). Bạn có thể sửa lại thành hệ thống ngày của VN "Ngày/Tháng/Năm" (dd/MM/yyyy).
Khi bạn nhập một giá trị ngày tháng không hợp lệ nó sẽ trở thành một chuỗi văn bản. Công thức tham chiếu tới giá trị đó sẽ trả về lỗi.

- Basic
- Advanced
- Comments
Các hàm xử lý Ngày tháng
Hàm TODAY trả về số sê-ri của ngày hiện tại. Số sê-ri là mã ngày-thời gian được Excel dùng trong các tính toán ngày và thời gian. Nếu định dạng của ô là General trước khi hàm được nhập vào, Excel sẽ thay đổi định dạng ô thành Date. Nếu bạn muốn xem số sê-ri, bạn phải thay đổi định dạng ô thành General hoặc Number.
Hàm TODAY rất hữu ích khi bạn cần hiển thị ngày hiện thời trong một trang tính bất kỳ khi nào bạn mở sổ làm việc. Nó cũng rất hữu ích khi tính toán các khoảng thời gian. Ví dụ, nếu bạn biết một người sinh năm 1963, bạn có thể dùng công thức sau đây để tìm tuổi của người đó tính đến sinh nhật năm nay:
=YEAR(TODAY())-1963
Công thức này dùng hàm TODAY làm một đối số cho hàm YEAR để có được năm hiện tại, rồi trừ đi 1963 và trả về tuổi của người đó.
Cú pháp
TODAY()
- Hàm TODAY không có đối số.
Ví dụ
| Công thức | Mô tả |
|---|---|
| =TODAY() | Trả về ngày hiện tại. Kết quả 10/20/2021 |
| =TODAY()+5 | Trả về ngày hiện tại cộng 5 ngày. Ví dụ, nếu ngày hiện tại là 10/20/2021, thì công thức này trả về 10/25/2021. |
| =DAY(TODAY()) | Trả về ngày hiện tại trong tháng (1 - 31). |
| =MONTH(TODAY()) | Trả về tháng hiện tại trong năm (1 - 12). Ví dụ, nếu tháng hiện tại là tháng Năm, công thức trả về 5. |
| =YEAR(TODAY()) | Trả về năm hiện tại. Ví dụ, nếu năm hiện tại là 2021, công thức trả về 2021. |
| =DATEVALUE("01/01/2030")-TODAY() | Trả về số ngày giữa ngày hiện tại và 01/01/2030. Lưu ý rằng ô kết quả phải được định dạng là General hoặc Number thì kết quả mới hiển thị đúng. |
Hàm NOW trả về số sê-ri của ngày và thời gian hiện tại.
Hàm NOW hữu ích khi bạn muốn hiển thị ngày và thời gian hiện tại trên trang tính hoặc muốn tính toán giá trị dựa trên ngày và thời gian hiện tại, rồi cập nhật giá trị đó mỗi lần bạn mở trang tính.
Cú pháp
NOW()
- Hàm NOW không có đối số
Chú thích
- Excel lưu trữ ngày ở dạng số sê-ri liên tiếp để sử dụng trong tính toán. Theo mặc định, ngày 01 Tháng 1 năm 1900 là số sê-ri 1 và ngày 01 Tháng 1 năm 2008 là số sê-ri 39448 bởi nó là 39,447 ngày sau ngày 01 Tháng 1 năm 1900.
- Số ở bên phải dấu thập phân trong số sê-ri biểu thị thời gian; số ở bên trái biểu thị ngày. Ví dụ, số sê-ri 0.5 biểu thị 12:00 giờ trưa.
- Kết quả của hàm NOW chỉ thay đổi khi trang tính được tính toán hoặc khi macro chứa hàm đó chạy. Nó không được cập nhật liên tục.
Ví dụ
| Công thức | Mô tả |
|---|---|
| =NOW() | Trả về ngày và thời gian hiện tại. Kết quả 06/20/2021 7:03 PM |
| =NOW()-0.5 | Trả về ngày và thời gian 12 giờ trước (-0.5 ngày trước). Kết quả 06/20/2021 7:03 AM |
| =NOW()+7 | Trả về ngày và thời gian 7 ngày trong tương lai. Kết quả 06/27/2021 7:03 PM |
| =NOW()-2.25 | Trả về ngày và thời gian 2 ngày và 6 giờ trước (-2.25 ngày trước). Kết quả 06/18/2021 1:03 PM |
Hàm DAY trả về ngày của ngày tháng thể hiện bằng số sê-ri. Ngày được cung cấp ở dạng số nguyên từ 1 đến 31.
Cú pháp
DAY(serial_number)
- serial_number là bắt buộc. Ngày tháng của ngày bạn muou61n rút trích. Nên nhập ngày bằng cách sử dụng hàm DATE hoặc là kết quả của những công thức hay hàm khác. Ví dụ: sử dụng DATE(2020;5;23) cho 23/05/2008. Có thể xảy ra sự cố nếu nhập ngày tháng dưới dạng văn bản.
Ví dụ
Sao chép dữ liệu ví dụ trong bảng sau đây và dán vào ô A1 của một sheet mới.
| Dữ liệu | |
|---|---|
| 10/24/2021 | |
| Công thức | Mô tả |
| =DAY(A2) | Ngày của ngày tháng trong ô A2. Kết quả 24. |
Hàm MONTH trả về tháng của một ngày được biểu thị bằng số sê-ri. Tháng được trả về dưới dạng số nguyên, từ 1 (tháng 1) tới 12 (tháng 12).
Cú pháp
MONTH(serial_number)
- serial_number là bắt buộc. Ngày của tháng mà bạn đang muốn rút trích. Nên nhập ngày bằng cách sử dụng hàm DATE hoặc sử dụng kết quả của những công thức hay hàm khác. Ví dụ: sử dụng DATE(2021;5;23) cho 23/05/2021. Có thể xảy ra sự cố nếu nhập ngày tháng dưới dạng văn bản.
Ví dụ
Sao chép dữ liệu ví dụ trong bảng sau đây và dán vào ô A1 của một sheet mới.
| Dữ liệu | |
|---|---|
| 4/15/2021 | |
| Công thức | Kết quả |
| =MONTH(A2) | Giá trị tháng của ngày tại ô A2. Kết quả 4 |
Hàm YEAR trả về năm tương ứng với một ngày nào đó. Năm được trả về ở dạng số nguyên trong khoảng 1900-9999.
Cú pháp
YEAR(serial_number)
- serial_number là bắt buộc. Trích năm trong ngày mà bạn muốn tìm. Ngày tháng nên được nhập bằng cách sử dụng hàm DATE hoặc nhập như là kết quả của những công thức hay hàm khác. Ví dụ, sử dụng DATE(2021,5,23) cho ngày 23 tháng năm năm 2021. Vấn đề có thể xảy ra nếu nhập ngày tháng dạng văn bản.
Ví dụ
Sao chép dữ liệu ví dụ trong bảng sau đây và dán vào ô A1 của một sheet mới.
| Dữ liệu | |
|---|---|
| 05/07/2018 | |
| 05/27/2020 | |
| Công thức | Kết quả |
| =YEAR(A2) | Năm của ngày trong ô A2 (2018) |
| =YEAR(A3) | Năm của ngày trong ô A3 (2020) |
Hàm DATE của Excel khi bạn cần lấy ba giá trị số riêng biệt và kết hợp các giá trị đó để tạo thành một ngày.
Cú pháp
DATE( year, month, day)
- year là bắt buộc. Giá trị của tham đối năm.
Mẹo: Sử dụng bốn chữ số cho đối số năm để ngăn không cho kết quả không mong muốn. Ví dụ: "07" có nghĩa là "1907" hoặc "2007". Bốn năm có số phòng tránh nhầm lẫn.
+ Nếu year từ 0 (không) đến 1899 (gồm cả 0 và 1899), Excel sẽ thêm giá trị đó vào 1900 để tính năm. Ví dụ: DATE(108,1,2) trả về 02/01/2008 (1900+108).
+ Nếu year từ 1900 đến 9999 (gồm cả 1990 và 999), Excel sẽ dùng giá trị đó làm năm. Ví dụ: DATE(2008,1,2) trả về 02/01/2008.
+ Nếu year nhỏ hơn 0 hoặc từ 10000 trở lên, Excel trả về giá trị lỗi #NUM!
- month là bắt buộc. Số nguyên dương hoặc âm đại diện cho tháng trong năm từ 1 đến 12 (Tháng Một đến Tháng Mười Hai).
+ Nếu month lớn hơn 12, tham đối month sẽ thêm số tháng đó vào tháng đầu tiên trong năm đã xác định. Ví dụ: DATE(2008,14,2) trả về số sê-ri đại diện cho 02/02/2009.
+ Nếu month nhỏ hơn 1, tham đối month sẽ trừ độ lớn của số tháng đó, cộng với 1, từ tháng đầu tiên trong năm đã xác định. Ví dụ: DATE(2008,-3,2) trả về số sê-ri đại diện cho 02/09/2007.
- day là bắt buộc. Số nguyên dương hoặc âm đại diện cho ngày của tháng từ 1 đến 31.
Nếu day lớn hơn số ngày trong tháng đã xác định, tham đối day sẽ thêm số ngày đó vào ngày đầu tiên của tháng. Ví dụ: DATE(2008,1,35) trả về số sê-ri đại diện cho 04/02/2008.
Nếu day nhỏ hơn 1, tham đối day sẽ trừ độ lớn của số ngày đó, cộng với một, từ ngày đầu tiên của tháng đã xác định. Ví dụ: DATE(2008,1,-15) trả về số sê-ri đại diện cho 16/12/2007.
Ví dụ
=DATE(C2;A2;B2) kết hợp năm từ ô C2, tháng từ ô A2 và ngày từ ô B2 và đặt các giá trị này vào một ô dưới dạng ngày tháng. Ví dụ dưới đây cho thấy kết quả cuối cùng ở ô D2.

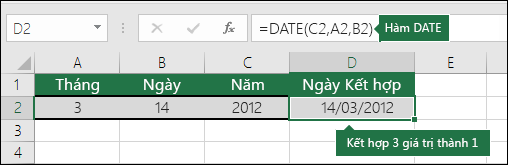
Hàm DAYS trả về số ngày giữa hai ngày.
Cú pháp
DAYS(end_date, start_date)
- end_date và start_date là bắt buộc. Là những ngày mà bạn muốn biết giữa chúng có bao nhiêu ngày.
Chú thích
- Nếu cả hai đối số ngày đều có dạng số thì hàm DAYS dùng EndDate–StartDate để tính toán số ngày giữa hai ngày này.
- Nếu một trong hai đối số ngày là văn bản, thì đối số đó được coi là DATEVALUE(date_text) và trả về một ngày số nguyên thay vì một cấu phần thời gian.
- Nếu đối số ngày là những giá trị dạng số nằm ngoài phạm vi của những ngày hợp lệ thì hàm DAYS trả về giá trị lỗi #NUM!
- Nếu đối số ngày là những chuỗi không thể phân tích là những ngày hợp lệ, thì hàm DAYS trả về giá trị lỗi #VALUE!
Ví dụ
Sao chép dữ liệu ví dụ trong bảng sau đây và dán vào ô A1 của một sheet mới.
| Dữ liệu | |
|---|---|
| 12/31/2021 | |
| 1/1/2021 | |
| Công thức | Kết quả |
| =DAYS("03/15/2021","FEB-1-2021") | Tìm số ngày giữa ngày kết thúc (15/03/2021) và ngày bắt đầu (1-THÁNG 2-2021). Khi nhập ngày trực tiếp vào hàm, bạn cần đặt ngày trong dấu ngoặc kép. Kết quả là 42. |
| =DAYS(A2, A3) | Tìm số ngày giữa ngày kết thúc tại A2 và ngày bắt đầu tại A3 (364). |
Cú pháp
PROPER(text)
- text là bắt buộc. Văn bản được đặt trong ngoặc kép, một công thức trả về văn bản hoặc một tham chiếu tới ô có chứa văn bản mà bạn muốn viết hoa một phần.
Ví dụ
Tham chiếu ô A2 và A3 là dữ liệu trong ví dụ này
| Dữ liệu | |
|---|---|
| ANH KHOA | |
| lý an | |
| Công thức | Kết quả |
| =PROPER(A2) | Anh Khoa |
| =PROPER(A3) | Lý An |
| =PROPER(76BudGet) | 76Budget |
Hàm VALUE chuyển đổi một chuỗi văn bản đại diện cho một số thành một số.
Cú pháp
VALUE(text)
- text là bắt buộc. Văn bản được đặt trong ngoặc kép hoặc một tham chiếu đến một ô có chứa văn bản bạn muốn chuyển đổi.
Ví dụ
| Công thức | Kết quả |
|---|---|
| =VALUE("$1000") | 1000 |
| =VALUE("15.8") | 15.8 |
Hàm TEXT giúp bạn thay đổi cách số hiển thị bằng cách áp dụng định dạng cho số bằng mã định dạng. Điều này hữu ích trong những trường hợp bạn muốn hiển thị số ở định dạng dễ đọc hơn hay bạn muốn kết hợp số với văn bản hoặc ký hiệu.
Cú pháp
TEXT( value, format_text)
- value là bắt buộc. Giá trị số mà bạn muốn được chuyển đổi thành văn bản.
- format_text là bắt buộc. Một chuỗi văn bản xác định định dạng mà bạn muốn được áp dụng cho giá trị được cung cấp.
Ví dụ
Dưới đây là một số ví dụ phổ biến mà bạn có thể sao chép trực tiếp vào Excel để thử nghiệm với chính mình. Lưu ý các mã định dạng trong dấu ngoặc kép.
| Công thức | Mô tả |
|---|---|
| =TEXT(1234.567,"$#,##0.00") | Tiền tệ với dấu tách phần nghìn và 2 số thập phân, chẳng hạn như $1.234,57. Lưu ý rằng Excel làm tròn giá trị tới 2 chữ số thập phân. |
| =TEXT(TODAY(),"MM/DD/YY") | Ngày hôm nay có định dạng DD/MM/YY, chẳng hạn như 14/03/21 |
| =TEXT(TODAY(),"DDDD") | Hôm nay là ngày trong tuần, chẳng hạn như Friday |
| =TEXT(NOW(),"H:MM AM/PM") | Múi giờ hiện tại, chẳng hạn như 1:29 PM |
| =TEXT(0.285,"0,0%") | Phần trăm, chẳng hạn như 28.5% |
| =TEXT(4.34,"#?/?") | Phân số, chẳng hạn như 13/3 |
| =TRIM(TEXT(0.34,"# ?/?")) | Phân số, chẳng hạn như 1/3. Lưu ý phân số này sử dụng hàm TRIM để loại bỏ dấu cách đầu dòng bằng một giá trị thập phân. |
| =TEXT(12200000,"0.00E+00") | Ký hiệu khoa học, chẳng hạn như 1.22E+07 |
| =TEXT(1234,"0000000") | Thêm số các 0 đứng đầu (0), chẳng hạn như 0001234 |
Lưu ý: Mặc dù bạn có thể sử dụng hàm TEXT để thay đổi định dạng nhưng đó không phải là cách duy nhất. Bạn có thể thay đổi định dạng mà không có công thức bằng cách nhấn Ctrl + 1 (hoặc hình ảnh biểu tượng nút Command trên máy MAC + 1 trên máy Mac), rồi chọn định dạng bạn muốn từ hộp thoại Format > Number.
Hàm DOLLAR chuyển đổi số thành văn bản bằng cách dùng định dạng tiền tệ, với số thập phân được làm tròn đến số vị trí mà bạn chỉ định. Hàm DOLLAR sử dụng định dạng số $#.##0.00_);($#.##0,00), mặc dù ký hiệu tiền tệ được áp dụng tùy thuộc vào thiết đặt ngôn ngữ cục bộ của bạn.
Cú pháp
DOLLAR( number, [decimals])
- number là bắt buộc. Số, tham chiếu đến ô chứa số hoặc công thức sẽ trả về số.
- decimals tùy chọn. Số chữ số nằm bên phải dấu thập phân. Nếu đây là số âm, thì số được làm tròn sang bên trái dấu thập phân. Nếu bạn bỏ qua đối số decimals, nó được giả định là bằng 2.
Ví dụ
Dưới đây là một số ví dụ phổ biến mà bạn có thể sao chép trực tiếp vào Excel để thử nghiệm với chính mình.
| Dữ liệu | |
|---|---|
| 1050.5 | |
| Công thức | Mô tả |
| =DOLLAR(A2) | Trả về $1050.50 - làm tròn với 2 số thập phân |
| =DOLLAR(A2,0) | Trả về $1050 - làm tròn thành số nguyên |
| =DOLLAR(A2,-2) | Trả về $1100 - làm tròn về bên trái 2 số |
Lưu ý: Mặc dù bạn có thể sử dụng hàm TEXT để thay đổi định dạng nhưng đó không phải là cách duy nhất. Bạn có thể thay đổi định dạng mà không có công thức bằng cách nhấn Ctrl + 1 (hoặc hình ảnh biểu tượng nút Command trên máy MAC + 1 trên máy Mac), rồi chọn định dạng bạn muốn từ hộp thoại Format > Number.
Ý kiến bình luận
Nếu thấy thông tin có hữu ích xin hãy tặng ngay 1 Like nhé!